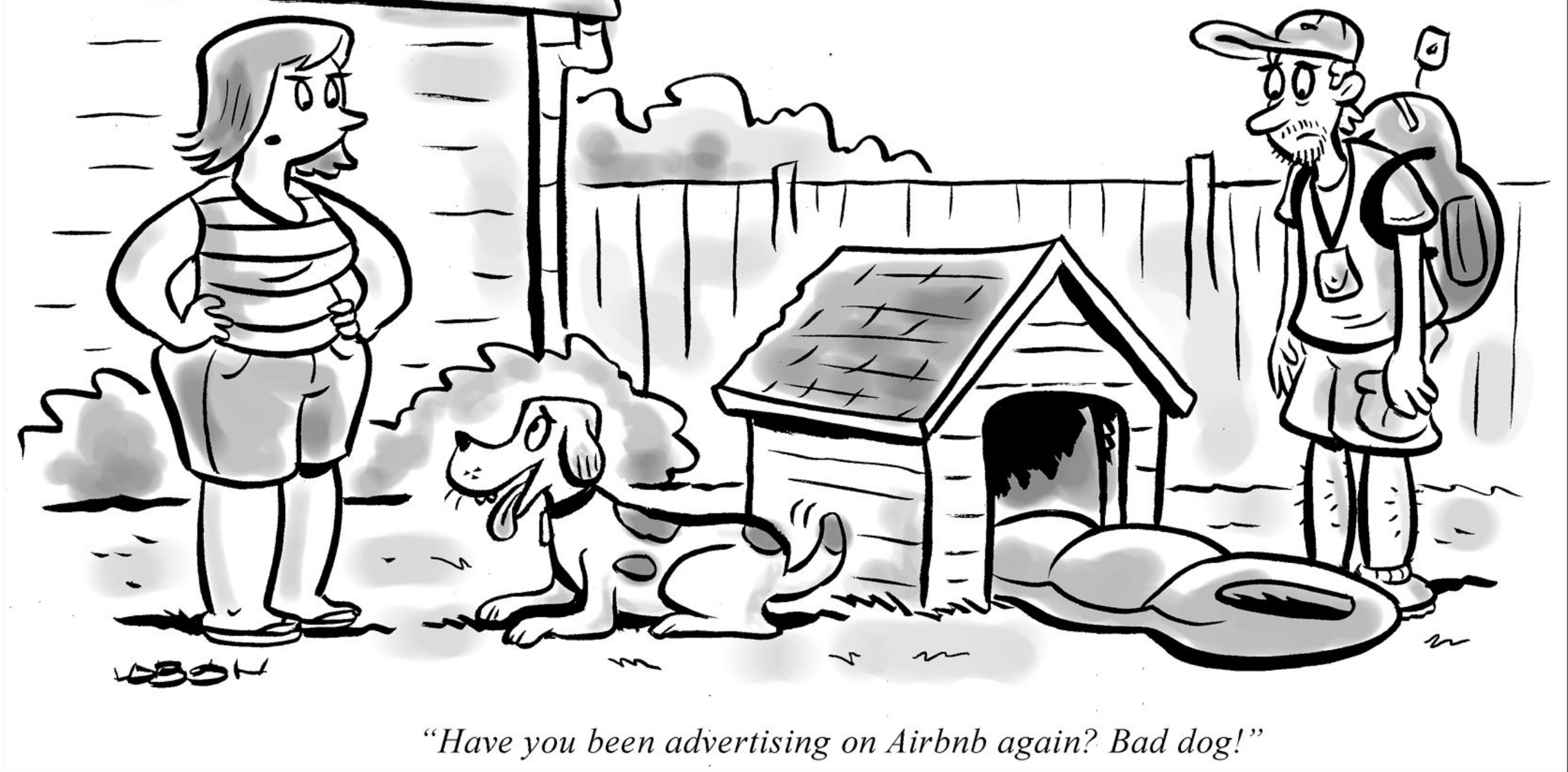Dashboards II Practical
|
Reporting mit R The R Bootcamp |

|
Überblick
In diesem Practical wirst du das Dashboard der letzten Aufgabe weiter ausbauen, interaktiver und dynamischer gestalten. Am Ende wirst du dieses Dashboard erstellen.
Am Ende des Practicals wirst du wissen wie man:
- In leaflet Popupfenster einfügt
- Ein
flexdashboardin eineshinyWebapp umwandelt. - Statische in reaktive Grafiken umwandelt.
Aufgaben
A - Setup
Öffne dein
TheRBootcampR project. Es sollte die Ordner1_Data,2_Assetsund3_Markdownenthalten.Lade dieses Markdown Skript herunter und speichere es in deinen
3_MarkdownOrdner.Öffne das eben heruntergeladene Markdown file. Es enthält das fertige Dashboard der vorherigen Aufgabe. Arbeite mit diesem File weiter, um sicherzustellen, dass alles korrekt implementiert ist.
B - shiny
Wandle das Markdown Dokument in eine
shinyApp um, indem duruntime: shinyim YAML Header, direkt untersocial: ["twitter", "facebook"]einfügst und speicherst. Ab jetzt wird beim Rendern eine App geöffnet, die deine R-Session als Server verwendet.Im ersten R Chunk deines Dokuments ändere das
setupin der Chunk Definition dessetupChunks inglobal. Damit wird dein Code, der in diesem Chunk enthalten ist, nur einmal beim Starten der App geladen und so die Performanz verbessert.Ist die App jetzt bereits dynamisch und reaktiv?
Nein, du musst zuerst Inputs definieren. Füge vor dem Titel der ersten Seite (vor
Übersicht der Airbnbs in Berlin {data-orientation=rows}) eine neue Seite via eine Zeile Gleichheitszeichen und nenne dieseInputs.Hinter das
Inputs(aber auf derselben Zeile), schreibe{.sidebar}. Damit wird eine Sidebar definiert, die über alle drei Seiten der App fix auf der linken Seite bestehen bleibt.Fülle nun deine Sidebar. Erstelle unterhalb des
InputsTitels (genauer unterhalb der Gleichheitszeichen) einen neuen Code Chunk.In diesen Chunk fülle jetzt über die folgenden Tasks vier Inputmöglichkeiten. Füge zunächst mit dem untenstehenden Code einen Slider ein. Im ersten Argument wird die
inputIDspezifiziert, unter welcher der Input, also der mit dem Slider ausgewählte Wert, später ansteuerbar ist. Das zweite Argument spezifiziert daslabel, also den Titel des Sliders. Setze dieinputIDauf"Schlafzimmer", und daslabelauf"Minimum Anzahl Schlafzimmer". Die anderen Argumente spezifizieren Minimum, Maximum, und Standardwert.
# Auswahl Airbnbs über Schlafzimmer
sliderInput("XXX",
"XXX",
min = 0,
max = 12,
value = 0)- Direkt darunter, spezifiziere einen zweiten Slider, mit dem der “Maximale Preis pro Nacht” gesteuert wird. Da die Preisverteilung schief ist, wird hier der 10er Logarithmus (
log10) verwendet. Setze dieinputIDauf"Preis", und daslabelauf"Max Preis pro Nacht (log):". Das zusätzlichestepArgument spezifiziert die minimalen Schritte, in denen der Slider bewegt werden kann. Setze es auf.01.
# Preis pro Nacht
sliderInput("XXX",
"XXX",
min = 0, max = ceiling(max(log10(airbnb$Preis), na.rm = TRUE)),
value = ceiling(max(log10(airbnb$Preis), na.rm = TRUE)),
step = XXX)- Als drittes, spezifiziere Checkboxen, mit denen die Stadtteile ausgewählt werden können. Verwende dazu die
checkboxGroupInput()Funktion. Setze dieinputIDauf"Stadtteile", und daslabelauf"Wähle Stadtteile:". DaschoicesArgument definiert, wie viele Checkboxes angezeigt werden sollen, und welche Werte diese annehmen können. ImselectedArgument wird definiere, welche Checkboxes standardmässig angewählt werden (hier alle).
# Auswahl der zu Plottenden Stadtteile
checkboxGroupInput("XXX",
"XXX",
choices = sort(unique(airbnb$Stadtteil)),
selected = sort(unique(airbnb$Stadtteil)))- Füge zum Schluss noch einen Auswahlinput ein. Mit der Funktion
selectInputwird ein Dropdown-Menu erstellt, aus dem ein Wert ausgewählt wird.choicesdefiniert die möglichen Werte,selectedden Standardwert. Setze die Werte"viridis","cividis","magma", und"inferno", beimchoicesArgument ein. Das sind die Namen vierer Farbpaletten. Definiere"viridis"als Standardwert.
# Farbpalette
selectInput("Farbpalette", "Wähle Farbpalette:",
choices = c("XXX", "XXX", "XXX", "XXX"),
selected = "XXX")- Bevor du nun das Dokument ausführen kannst, musst du zuerst die Plots anpassen. In
shinymüssen R outputs, wie Plots, explizit mit derrender*()Funktionen gerendert werden. Gehe zuerst zum Code Chunk, in dem sich derleafletcode befindet und packe den gesamtenleafletCode dieses Chunks in dierenderLeaflet({})Funktion, zwischen die geschwungenen Klammern, wie unten angezeigt.
renderLeaflet({
LEAFLET CODE
})- Gehe nun zum nächsten Code Chunk, in dem die Häufigkeitsverteilung als
plotlyGrafik erstellt wird. Packe auch hier den Code des gesamten Chunks in dierenderPlotly({})Funktion.
renderPlotly({
PLOTLY CODE
})- Gehe zum nächsten Code Chunk, in dem das Histogram der Gesamtratings definiert wird. Wiederum, packe den Code des gesamten Chunks in die
renderPlot({})Funktion.
renderPlot({
PLOT CODE
})- Gehe zum nächsten Code Chunk, in dem der
gaugeder mittleren Gesamtratings definiert wird. Wiederum, packe den Code des gesamten Chunks in dierenderGauge({})Funktion.
renderGauge({
GAUGE CODE
})Wiederhole die Schritte B14 und B15 auch noch für die letzten Chunks (zweimal die Plots und zweimal die Gauges, in abwechselnder Reihenfolge).
Nun kannst du dein Dokument ausführen. Passiert etwas, wenn du die Inputwerte veränderst?
Der Grund weshalb nichts passiert ist, dass zwar Inputs definiert werden, diese aber bei den Plots nicht vorkommen. Du musst also den Code der Plots anpassen. Um, zum Beispiel, die Auswahl der Stadtteile nicht in jedem Plot durchführen zu müssen, können wir reaktive Objekte erstellen, also Objekte, die mit jeder Veränderung der Inputwerte upgedatet werden. Die grundsätzliche Syntax ist wie folgt:
DYNAMISCHES_OBJEKT <- reactive({
MANIPULATION EINES OBJEKTES BASIEREND AUF INPUT
})- Die
reactive()Funktion unten erstellt ein reaktives Objekt und führt den in der Funktion geschriebenen Code jedes Mal aus, wenn sich einer der darin enthaltenen Inputwert verändert. Der untenstehende Code definiert zwei reaktive Objekteairbnb_dynamic- eine reaktive Version desairbnbDatensatzes, gefiltert nachStadtteil,Schlafzimmer, und dem 10er Logarithmus vonPreis- sowiefarben_dynamicund ein reaktives Objekt, welches basierend auf der ausgewählten Farbpalette (aus demviridisPaket) und der Anzahl ausgewählter Stadtteile einen Vektor von Farbwerten zurückgibt. Kopiere den Code und füge ihn ganz unten in den R Chunk in dem die Inputs definiert werden (der zweite R Chunk im Dokument) ein.
# kreiere reaktives airbnb Objekt
airbnb_dynamic <- reactive({
airbnb %>%
filter(Stadtteil %in% c(input$Stadtteile) &
Schlafzimmer >= as.numeric(input$Schlafzimmer) &
log10(Preis) <= as.numeric(input$Preis))
})
farben_dynamic <- reactive({
## Farbpalette vorbereiten
# Anzahl Stadtteile
n_stadtteile <- length(input$Stadtteile)
# Definiere n_stadtteile verschiedene Farben aus der viridis palette
switch(input$Farbpalette,
viridis = viridis(n_stadtteile),
cividis = cividis(n_stadtteile),
magma = magma(n_stadtteile),
inferno = inferno(n_stadtteile))
})Um die reaktive Version der
airbnbDaten in den Plots und Gauges zu verwenden, ersetzeairbnbin den Definitionen der Karte (demleafletPlot), der Häufigkeitsverteilung (demplotlyPlot), der Histogramme (demggplot2Plot), und der Gauges (also alle die Teile, die du vorhin in einerender*()Funktion gepackt hast) durchairbnb_dynamic(). Dabei sind die Klammern nachairbnb_dynamicunbedingt nötig; das ist eine spezielle Syntax der reaktiven Objekte.Da du das
farben_dynamic()Objekt vorgängig definiert hast, wird dasfarbenObjekt nicht mehr benötigt. Lösche dessen Definition oberhalb des Codes für die Häufigkeitsverteilung:
### LÖSCHE ALLES VON HIER
# Anzahl Stadtteile
n_stadtteile <- length(unique(airbnb$Stadtteil))
# Definiere n_stadtteile verschiedene Farben aus der viridis palette
farben <- viridis(n_stadtteile)
### BIS HIERErsetze ausserdem im Code der Häufigkeitsverteilung (dem
plotlyPlot) das Objektfarbendurchfarben_dynamic(). Du findest das Objekt in der Zeilescale_color_manual(values = farben) +.Klicke auf
Run Document. Nun solltest du steuern können, welche Daten und welcher Stadtteile gezeigt werden, sowie welche Farbpalette im Plot auf Seite 2 verwendet wird. Cool oder?
C - leaflet 2
Nun ist es an der Zeit, die Karte noch etwas mehr aufzupeppen! Die Datenpunkte sollen nach Stadtteil eingefärbt werden, Popupfenster sollen Informationen über das jeweilige Airbnb anzeigen, und eine Legende soll zeigen, welche Farbe welchem Stadtteil entspricht. Gehe zum
leafletCode, der die Karte erstellt.Beginne mit der Einfärbung der Punkte. Mit der
colorFactor()Funktion desleafletPakets kannst du Farbwerte auf Levels einer kategorialen Variable (wieStadtteil) mappen. Füge den untenstehenden Code vor dem Code der denleafletPlot erstellt (aber innerhalb vonrenderLeaflet({})) ein.
dom <- airbnb_dynamic() %>%
pull(Stadtteil) %>% unique()
# Erstelle Farbpalette
pal <- colorFactor(farben_dynamic(),
domain = dom)Das so erstellte
palObjekt kann jetzt in deraddCircleMarker()Funktion verwendet werden. Allerdings wird hier eine etwas eigene Syntax verwendet. Füge ein neues Argumentcolorin dieaddCircleMarker()Funktion ein und setze es auf~pal(Stadtteil)Die Tilde~ersetzt das Gleichheitszeichen nicht, sondern gibtleafletlediglich an, dass hier unterschiedliche Werte für die verschiedenen Airbnbs benutzt werden.Führe die App aus. Jetzt sollten die Punkte nach Stadtteil eingefärbt sein.
Im Moment ist aber noch nicht ersichtlich, welche Farbe zu welchem Stadtteil gehört. Es braucht eine Legende. Das geht in
leafletganz einfach mit deraddLegend()Funktion. Dabei muss eine mitcolorFactor()erstellte Farbpalette, sowie die Werte nach denen die Marker eingefärbt werden sollen, als Argumente spezifiziert werden. Füge den untenstehenden Code direkt nach deraddCircleMarker()Funktion ein, sodass die Pipe (%>%) direkt nach der schliessenden Klammer vonaddCircleMarker()(also auf derselben Zeile) steht.
%>%
# Füge Legende hinzu
addLegend(pal = pal, values = ~Stadtteil, opacity = 1)- Das wars schon, jetzt wird auch eine Legende angezeigt. Der letzte Schritt sind die Popupfenster, die Informationen über die Airbnbs anzeigen. Dazu musst du den Code an zwei Stellen anpassen. Zuerst musst du zwischen
airbnb_dynamic() %>%undleaflet() %>%eine Zeile mit dem untenstehenden Code einfügen. Der erste Teil erstellt dabei eine Variablesuperhost, die"Ja"und"Nein"anstelle vonTRUEundFALSEangibt. Der zweite Teil erstellt eine Variableinfo, die Informationen aus unterschiedlichen Variablen mithilfe derpaste0()Funktion zusammenfügt. Dabei wird etwas HTML verwendet, damit die Informationen später sauber formatiert untereinander dargestellt werden.
mutate(
superhost = case_when(isTRUE(Host_superhost) ~ "Ja",
TRUE ~ "Nein"),
info = paste0("Unterkunft: <b>", Unterkunftsart,
"</b><br>Schlafzimmer: <b>", Schlafzimmer,
"</b><br>Superhost: <b>", superhost,
"</b><br>Preis pro Nacht: <b>", Preis, "€</b>")
) %>% Die neu erstellte Variable
infomuss jetzt noch inaddCircleMarkers()aufgerufen, und der angezeigte Text etwas vergrössert werden. Füge dazu die Argumentelabel = ~lapply(info, HTML)undlabelOptions = labelOptions(textsize = "15px")in deraddCircleMarkers()Funktion hinzu.lapply(info, HTML)wendet dieHTML()Funktion auf jedes Element voninfoan, was nötig ist, das der Text vonleafletals HTML gerendert wird.Führe die App erneut aus. Jetzt sollte alles klappen. Cool oder?
X - Uncharted territory - Here be dragons
Das wars mit den vorgegebenen Aufgaben. In diesem Teil wirst du dein Dashboard auf eigene Faust erweitern und uns am Ende kurz zeigen, was du gemacht hast.
Untenstehend findest du einige Vorschläge, wie du dein Dashboard erweitern könntest. Versuche eigenständig weitere Features einzubauen. Dazu kannst du auf die Vorschläge unten zurückgreifen, aber auch gerne eigene Ideen umsetzen; je nach dem was dich am meisten reizt.
Schaue dir die Popupfenster der beiden Plots auf den Seiten 1 und 2 an. Gibt es zusätzliche Dinge die du angezeigt haben möchtest? Das können weitere Variablen, neu kreierte Variablen oder konditionale Variablen sein. Versuche diese zu implementieren.
leafletermöglicht es auch Icons anstatt nur Punkte zu plotten. Eine Anleitung findest du hier (siehe dazu auch das Beispiel in den Slides zu Dashboards I). Du könntest zum Beispiel versuchen, Marker mit unterschiedlichen Icons zu verwenden. Zum Beispiel könntest du ein bestimmtes Icon für Superhosts verwenden und ein weiteres für ganz schlechte Airbnbs, und ein weiteres für den Rest. Eine weiter Möglichkeit wäre, unterschiedliche Icons pro Unterkunftsart zu wählen.Gestern hast du im Bericht eine Regression gerechnet. Du könntest eine vierte Seite in das Dashboard einbauen, in der du z.B. Inputs für ein Regressionsmodell definierst und dir den jeweiligen Output als Tabelle anzeigen lasst. Zusätzlich könntest du einen Plot mit den vorhergesagten und tatsächlichen Werten einbauen. Hier findest du eine Übersicht der möglichen Inputformate.
Keine der obigen Optionen spricht dich an (oder vielleicht hast du ja bereits alle gemacht)? Überlege dir, wie du das Dashboard weiter aufpeppen kannst. Das kann das Styling betreffen, die Inputs, die angezeigte Information etc… Wir sind gespannt auf deine Kreationen!
Datensatz
Der airbnb.csv Datensatz enthält Zahlen zu 9868 Berliner Airbnbs
| Variable | Beschreibung |
|---|---|
| Preis | Preis pro Nacht |
| Erstellungsdatum | Eröffnungsdatum des Airbnbs |
| Unterkunftsart | Appartement, Loft, House, etc. |
| Schlafplätze | Anzahl Schlafplätze |
| Schlafzimmer | Anzahl Schlafzimmer |
| Badezimmer | Anzahl Badezimmer |
| Reinigungsgebühr | Reinigungsgebühr |
| Verfügbarkeit_90Tage | |
| Viertel | In welchem Viertel befindet sich das Airbnb |
| Stadtteil | In welchem Stadtteil befindet sich das Airbnb |
| Breitengrad | Breitengrad |
| Längengrad | Längengrad |
| Host_id | Host id |
| Host_seit | Erfahrung des Hosts |
| Host_antwortzeit | Host Antwortzeit |
| Host_antwortrate | Host Antwortrate |
| Host_superhost | Superhost Ja/Nein |
| Host_anzahl | Anzahl Gäste |
| Rating_gesamt | Gesamtrating |
| Rating_genauigkeit | Genauigkeitsrating |
| Rating_sauberkeit | Sauberkeitsrating |
| Rating_checkin | Checkinrating |
| Rating_kommunikation | Kommunikationsrating |
| Rating_lage | Lagerating |
| Rating_wertigkeit | Wertigkeitsrating |
| Küche | Küche vorhanden TRUE/FALSE |
| Wifi | WLAN vorhanden TRUE/FALSE |
| TV | TV vorhanden TRUE/FALSE |
| Kaffeemaschine | Kaffeemaschine vorhanden TRUE/FALSE |
| Geschirrspüler | Geschirrspüler vorhanden TRUE/FALSE |
| Terrasse_Balkon | Terrasse/Balkon vorhanden TRUE/FALSE |
| Badewanne | Badewanne vorhanden TRUE/FALSE |
| Check_in_24h | 24h Check-In vorhanden TRUE/FALSE |
Funktionen
Paket
| Paket | Installation |
|---|---|
tidyverse |
install.packages("tidyverse") |
flexdashboard |
install.packages("flexdashboard") |
plotly |
install.packages("plotly") |
leaflet |
install.packages("leaflet") |
viridis |
install.packages("viridis") |
htmltools |
install.packages("htmltools") |
shiny |
install.packages("shiny") |
Funktionen
| Funktion | Paket | Beschreibung |
|---|---|---|
gauge() |
flexdashboard |
Erstelle einen gauge. |
renderGauge() |
flexdashboard |
Rendere Gauges in shiny |
valueBox() |
flexdashboard |
Erstelle eine value Box |
ggplotly() |
plotly |
Konvertiere ggplot2 Objekt in plotly Objekt |
renderPlotly() |
plotly |
Rendere plotly Plot in shiny |
leaflet() |
leaflet |
Initiiere leaflet Karte |
setView() |
leaflet |
Definiere Anfangsfenster |
addTiles() |
leaflet |
Zeige Karte |
addCircleMarkers() |
leaflet |
Füge Kreisförmige Marker auf die Karte |
renderLeaflet() |
leaflet |
Rendere leaflet Plot in shiny |
reactive() |
shiny |
Initiiere reaktives Objekt |
XXXInput() |
shiny |
Definiere Inputwidget. Siehe hier für eine Übersicht der möglichen Inputformate. |
Materialien
- Eine gutes flexdashboard Tutorial.
- R shiny Dokumentation und Einführung.
- shinydashboard Dokumentation und Einführung.
- Buch Mastering Shiny von Hadley Wickham.
- R leaflet Dokumentation und Einführung.
- R plotly Dokumentation und Einführung.
- HTML Dokumentation und Einführung.